Indiana Barn Survey
Purpose
-
The purpose of the Indiana Barn Foundation’s statewide survey of heritage barns is to create an inventory of Indiana’s historic barns that counts, identifies, and documents barns fifty years old and older by style, design, and location.
-
Assist in the Foundation’s efforts to preserve Indiana’s barns and measure their loss.
-
Build awareness of the rapid decline of Indiana’s traditional barns and agricultural buildings.
-
Help communities and their leaders to appreciate the cultural value of Indiana’s barns and the heritage they represent.
-
Establish a standard for classifying and evaluating the historic significance of Indiana’s traditional barns.
-
Build a database of information on Indiana barns.
The Barn Survey App was created to easily allow a volunteer surveyor to log details about Indiana Heritage Barns from their mobile device. Once installed, the app will work even if the user does not have an internet connection. Once a barn is surveyed, the data is automatically synced to a central database where it stored securely.
For more detailed information, click the icon to open a pdf document:
Follow the steps below to install and begin using the app.
Requesting the Survey App
Begin by completing and submitting the request form below:
Within 24 hours you will receive an email from JotForm in your email inbox that looks something like this:

Installing the Survey App
Open the email and follow the steps to download the app (see below). The email instructs you to access the app from either the Apple App store or on Google Play depending upon the device you will be using. After the app is installed on your device, log into the app using your email and the password provided.

In the Apple App Store, the app looks like this:

Once you launch the app and log in, you will see a screen like this on your device. To begin using the app, tap the IBF Barn Survey tile on the screen. Note the app only works on your mobile device (phone or tablet). It will note work on your computer.

If you don't see the IBF Survey tile on your screen, you may have to switch to the "assigned" account. To do this, look at the top right of your screen and click the double arrow icon. When the selection screen opens, tap the Form Assignee icon.

Using the App to Survey
You are now ready to begin surveying. Tap the IBF Barn Survey tile on the screen. A window will open showing three choices. Select the middle choice, "Fill Out Form". The app will open with the following screen. Type your initials and select "yes" to view surveying tips or "no" to continue without the tips.
_PNG.png)
The following screen shows the tips:
_PNG.png)
Once you visit a barn you want to survey, the next screen instructs you to capture the GPS coordinates (location) of the barn. Simple tap the blue "Choose Location" button and the app will capture the coordinates which will appear below the button. Follow the instructions on the screen to fine tune the location, if neccessary.
_PNG.png)
The next screen shows your GPS location on a map. A satellite view is not available, but try to locate the barn on the map the best you can. Once you confirm the location of the red marker, tap the blue checkmark at the top right of the screen to save.
_PNG.png)
Select County and Township from the selection lists. Also, it is helpful to enter the nearest crossroads in the fields provided in case the GPS coordinates are not accurate:
_PNG.png)
Without straying onto private property, find a vantage point to take the best representative photo of the barn and click the blue "Take Photo" button. The app will use your device's camera to record the image.
_PNG.png)
Now, select the structural integrity of the barn. Use the pop-up list as a guide for making your choice.
_PNG.png)
Select the historical integrity of the barn. Use the pop-up list as a guide for making your choice.
_PNG.png)
Expand the "Barn Style" section by tapping the bar. Select the picture that best represents the style of the barn. Note that some barns are a hybrid of one on more styles. If that is the case with the barn you are surveying, select the most prominant style.
_PNG.png)
Expand the "Roof Materials" section by tapping the bar. Select the picture that best represents the prominant roofing material on the barn.
_PNG.png)
Select the roof color.
_PNG.png)
Expand the "Siding Materials" section by tapping the bar. Select the picture that best represents the prominant siding material on the barn.
_PNG.png)
Select the siding color.
Select the siding color.
_PNG.png)
Select any additional Architectural Features that apply:
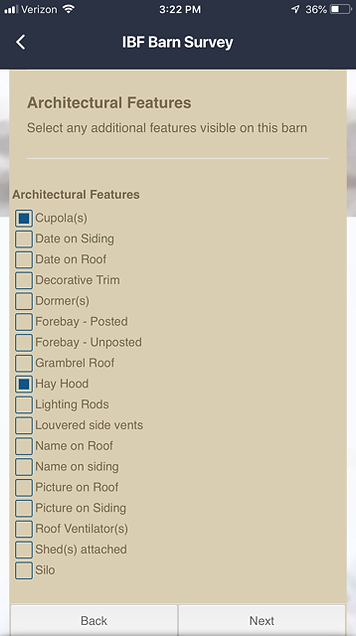_PNG.png)
Finally, make notes of additional information that you wish to record for this barn. Once finished, click the Submit button. Start the process over again to survey another barn.
_PNG.png)
Miscellaneous
You can review all of the barns you have surveyed by launching the app and then selecting "View Submissions". Note that the first submission in the example below is tagged "Not Synced" and "Draft Saved". Not Synced means that you did not have an internet connection when the submssion was recorded. The app will automatically sync once an internet connection to your device is restored. The "Draft Saved" flag means that a survey was started but the submission button was not tapped. You can always go back and edit and complete a submission at any time.

Support
If you ever need help in using the Barn Survey App, please complete and submit the form below:
